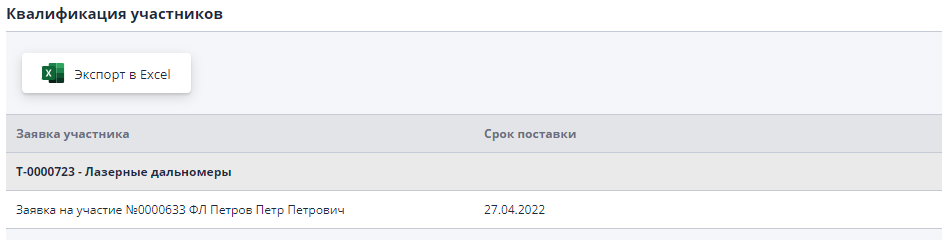Проведение новых торгов
Общие сведения#
Проведение торговых процедур - основная функция для организаторов на ЭТП. На площадке поддерживаются следующие типы закупок:
Аукцион - процедура, при которой участники последовательно делают свои ценовые предложения. Победителем признается участник, предложивший наилучшую цену.
Конкурс - способ закупки, при котором заявки участников оцениваются по набору конкурсных критериев. Победитель выбирается организатором торгов на основе предложенного ценового предложения и суммарной оценке заявки на участие по критериям торга.
Запрос цен - способ закупки, при котором заявки участников оцениваются по набору конкурсных критериев. Победитель выбирается организатором торгов на основе предложенного ценового предложения. Организатор торгов не обязан заключать договор.
Запрос предложений - способ закупки, при котором заявки участников оцениваются по набору конкурсных критериев. Победитель выбирается организатором торгов на основе предложенного ценового предложения и суммарной оценке заявки на участие по критериям торга. Организатор торгов не обязан заключать договор.
Закрытый аукцион - способ закупки, при котором заявки участников оцениваются по набору конкурсных критериев. В назначенную дату и время вскрытия конвертов организатором открываются ценовые предложения участников. Победитель выбирается организатором торгов на основе предложенного ценового предложения и суммарной оценке заявки на участие по критериям торга.
Процесс публикации торговых процедур является общим для всех типов торгов.
Для публикации новых торгов в системе их можно или создать, или скопировать.
Возможность скопировать торговую процедуру удобно в случае проведения повторных торгов или при наличии схожей процедуры, данные которой можно использовать, чтобы не заполнять их в извещении повторно.
Для создания торгов с нуля необходимо перейти в раздел «Организация торговых процедур» и выбрать подпункт «Провести торговую процедуру». Откроется страница для указания типа торга и предмета процедуры. После сохранения будет создан пустой проект извещения:
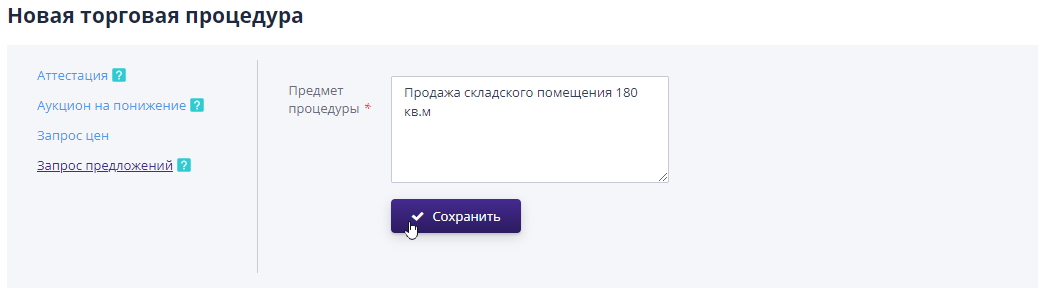
Для создания торгов копированием необходимо выбрать копируемую торговую процедуру в журнале «Организация торговых процедур» и перейти на страницу её просмотра. В верхнем меню выбрать дополнительные опции (кнопка с тремя точками) и нажать на кнопку «Копировать». Будет создан дубликат исходного торга в статусе «Проект извещения» (все данные исходной торговой процедуры будут перенесены в новый):
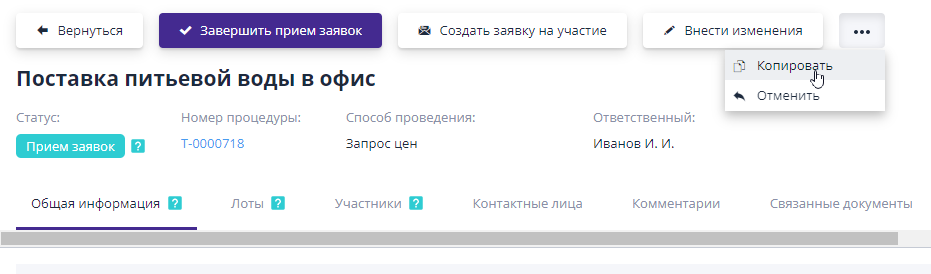
Создание торговой процедуры через объявление нового этапа#
Если в ходе основного этапа торгов не удалось выявить победителя, в статусе «Подведение итогов» организатор может объявить новый этап торга. Все заявки на участие, поданные на предыдущем этапе, в новом этапе не считаются действующими. Все данные процедуры могут быть изменены по желанию организатора.
Из проведенного запроса предложений или запроса цен организатор может объявить новый этап в виде: аукциона на понижение, запроса цен или запроса предложений.
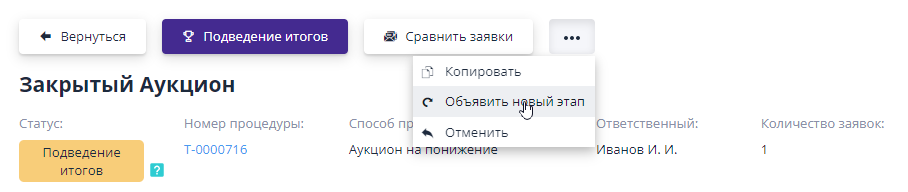
После нажатия на кнопку «Объявить новый этап» необходимо выбрать тип создаваемой торговой процедуры, заполнить обязательные данные и опубликовать его. В опубликованную торговую процедуру будут автоматически приглашены участники, которые были допущены организатором при проведении предыдущей стадии.
Заполнение данных процедуры и её публикация описаны в последующих разделах руководства.
Настройка торговой процедуры для публикации#
Для удобства работы с создаваемой торговой процедурой, она поделена на логические части, которые расположены на разных вкладках (1). Общая часть информации и настроек расположена на вкладке «Общая информация». Детали закупки, которые касаются конкретного лота, заполняются на вкладке «Лоты». Приглашения на участие добавляются на вкладке «Участники». Комментарии указываются на вкладке «Комментарии». Чтобы посмотреть изменения по торгу и пользователя, который совершил эти изменения, предусмотрена вкладка «История изменений». Перед переходом к другой вкладке следует сохранить внесенные изменения через кнопку на панели быстрого доступа сверху (2):
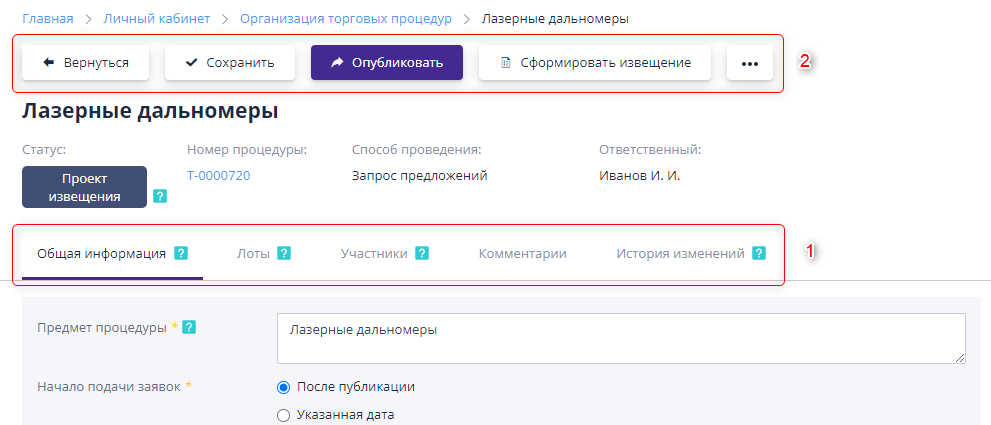
Заполнение основных сведений и дополнительные настройки по процедуре#
Каждая торговая процедура содержит общие сведения, которые применимы ко всей процедуре. Эта информация расположена на вкладке «Общая информация». Редактирование доступно в статусе «Проект извещения» вплоть до публикации процедуры. Все изменения применяются по нажатию на кнопку «Сохранить» на панели быстрого доступа торга.
Заполнение общей информации по процедуре#
В общей информации необходимо указать следующие данные:
Предмет процедуры - перечень работ или товаров, по которым требуется найти исполнителя или поставщика;
Начало подачи заявок - может быть указана конкретная дата и время начала приема заявок, или можно задать начало приема сразу после публикации торгов;
Окончание подачи заявок - может быть указана конкретная дата и время окончания приема заявок, или можно задать завершение вручную (организатор сам выбирает, когда остановить прием заявок по торгу);
Дата и время вскрытия конвертов - указывается конкретная дата и время, когда организатору будут доступны для просмотра ценовые предложения участников (используется для закрытого аукциона);
Валюта торгов - по умолчанию российский рубль;
Форма проведения - задает для участника возможность принять участие в торговых процедурах:
Открытая - заявку на участие может подать любой зарегистрированный и авторизованный на площадке участник;
Закрытая - торговые процедуры видят все в публичном доступе, но заявку на участие в торговых процедурах может подать только участник, получивший приглашение от организатора торгов.
Форма отображения - задает процедуре видимость для пользователей в журнале «Торговые процедуры»:
Открытая - торговые процедуры будут опубликованы в журнале торгов с публичным доступом к просмотру сведений о торге;
Закрытая - торговые процедуры доступны для просмотра только некоторым участникам в разделе личного кабинета «Торговые процедуры».
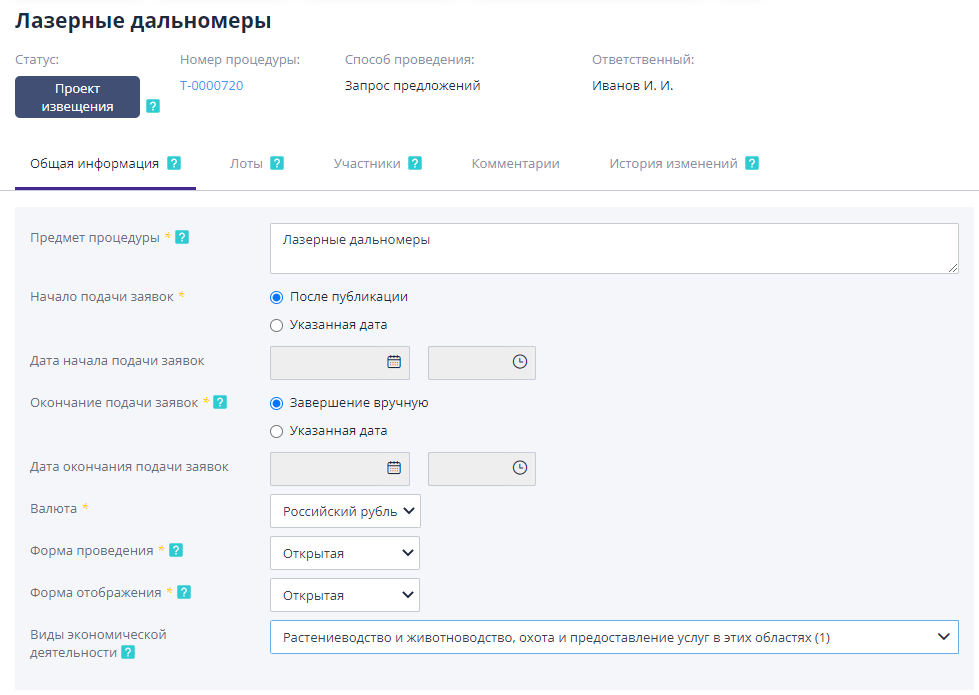
Дополнительные настройки#
Для проведения торга можно выставить следующие настройки:
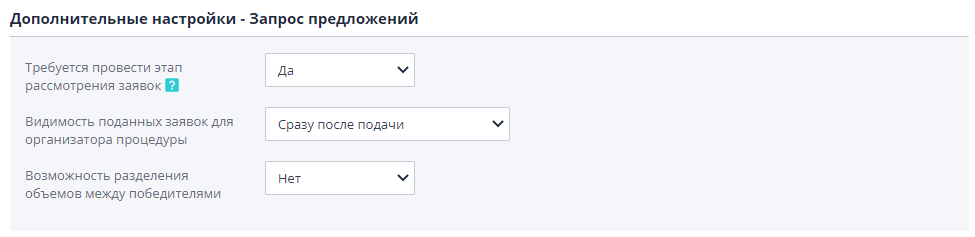
Настройка «Требуется провести этап рассмотрения заявок» устанавливает наличие в запросе предложений этапа определения участников. Если значение настройки в «Нет», то после завершения этапа приема заявок, поданные заявки будут автоматически допущены. Если значение «Да», то по каждой заявке необходимо будет вынести решение (допустить или отклонить).
Настройка «Видимость поданных заявок для организатора процедуры» устанавливает период для просмотра поданных заявок организатором. Если значение настройки «После окончания приема заявок», то заказчик сможет видеть заявки только после окончания периода приема заявок. Если значение «Сразу после подачи», то каждую заявку можно будет просмотреть сразу после её подачи участником.
Если в системе подключен функционал разделения объемов, то Настройка «Возможность разделения объемов между победителями» устанавливает возможность разделения объемов товаров, работ и услуг между несколькими участниками.
Требования к документам участника#
В разделе «Документы участника» можно задать, какие типы документов будут запрошены в составе заявки на участие. Документ можно добавить вручную по кнопке «Создать», «Выбрать типы документов» из журнала документов или «Выбрать группу документов»:
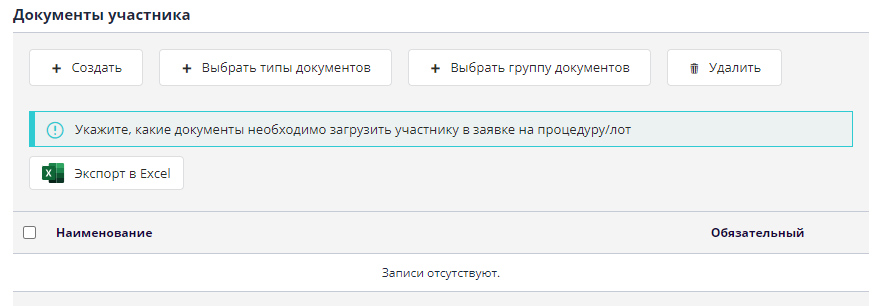
По умолчанию, все добавляемые документы будут обязательны для загрузки участником в своей заявке. Чтобы это изменить, достаточно нажать на ссылку в названии типа документа и в открывшемся диалоге убрать галку «Обязательный»:
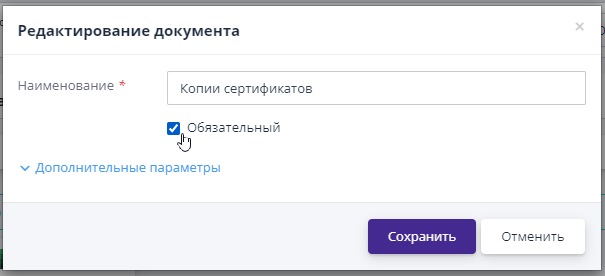
Если для участия по лоту требуется предъявить другие дополнительные документы, то следует указать их на странице информации о лоте.
Документы торга#
В торге организатору необходимо добавить документы по процедуре, из которых участники смогут получить детальную информацию по процедуре. Такими документами являются «Извещение» и «Закупочная документация». Загрузка файла документа на площадку осуществляется по кнопке «Добавить», которая находится рядом с названием документа.
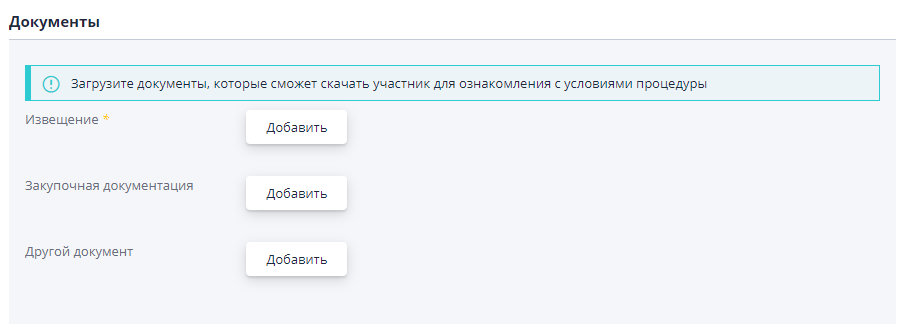
Для каждого типа документа может быть определен свой перечень допустимых типов файлов для загрузки, он будет указан на форме загрузки документа. Загрузка документа может быть выполнена одним из трех способов:
1-й способ, нажать кнопку «Выбрать файлы для загрузки» и затем выбрать необходимые документы с ПК. Чтобы загрузить сразу несколько файлов, необходимо удерживать на клавиатуре клавишу Сtrl.
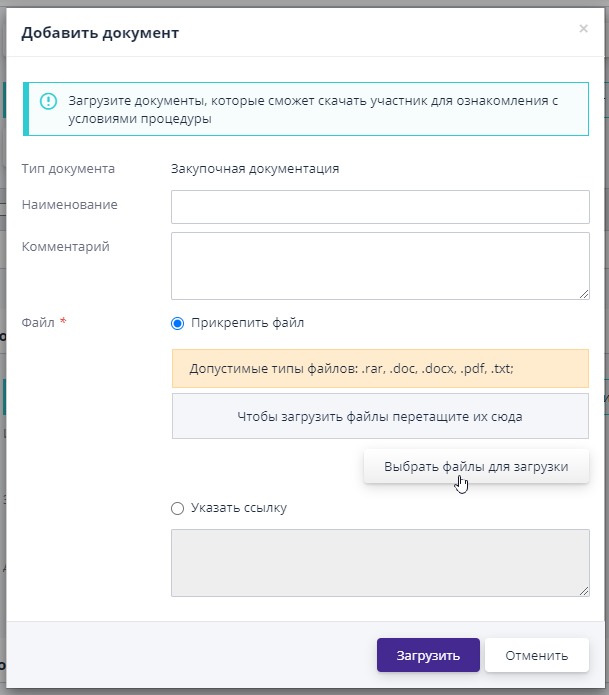
2-й способ, если объем загружаемых документов велик, можно использовать указание ссылки на скачивание документов со стороннего ресурса. Этот способ загрузки может быть не доступен для некоторых типов документов.
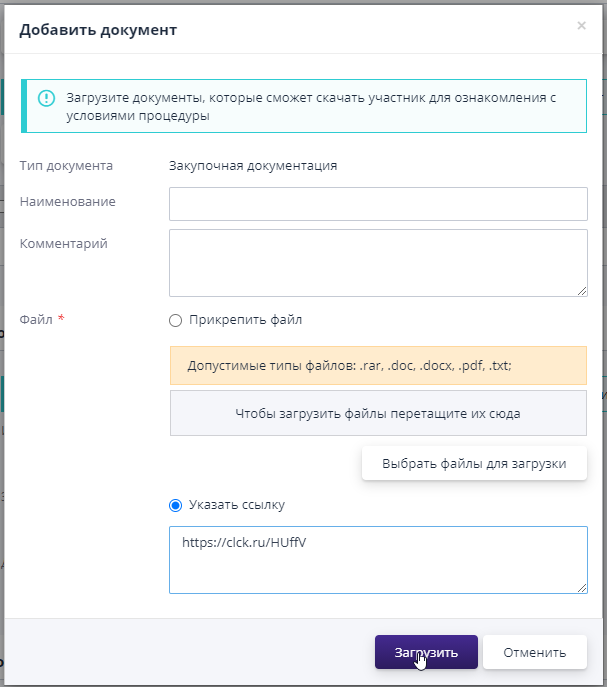
3-й способ, документы можно перетащить на форму загрузки. Для этого выберете нужный файл на ПК, зажмите левую кнопку мыши и перетащите файл на форму. Опустите для загрузки.
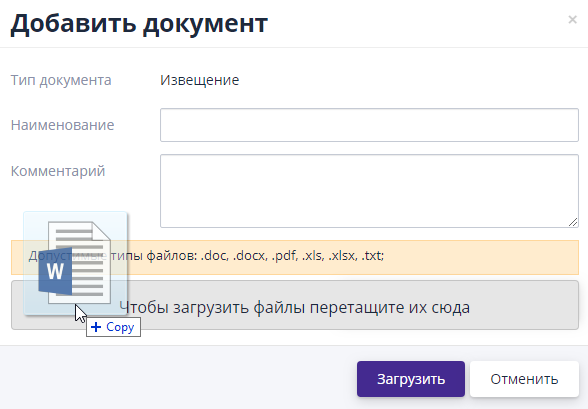
Для каждого загружаемого документа можно указать наименование и комментарий. Редактирование описания и удаление документа доступны через кнопки, расположенные справа от загруженного файла документа:
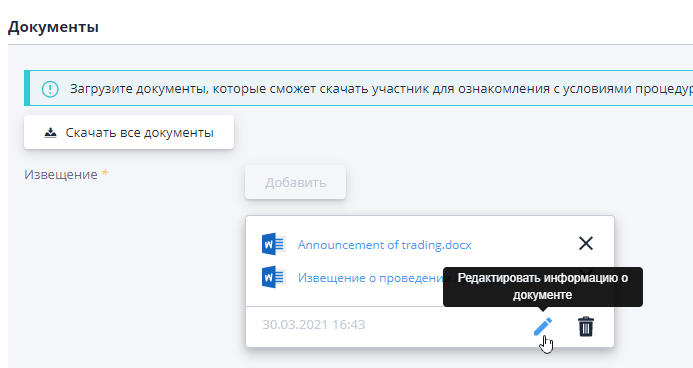
Контактные лица по торговой процедуре#
При создании процедуры можно указать контактные лица - тех сотрудников компании, у которых участники могут проконсультироваться по любым вопросам об условиях участия в торге.
Чтобы добавить одно или несколько контактных лиц в процедуру, их необходимо выбрать из списка «Контактное лицо» (знак стрелки с правой стороны поля) или начать вводить ФИО сотрудника (система предложит подходящие варианты для выбора). Список формируется из сотрудников, которым назначена в организации роль Контактное лицо. Если в списке нет подходящего для назначения пользователя, необходимо обратиться к администратору компании с просьбой, добавить тому или иному сотруднику роль контактного лица.
После публикации торговой процедуры для участников будет доступна информация о контактных лицах: имя, фамилия, контактный номер телефона и электронная почта.
Блок «Комиссия организатора торгов»#
При создании процедуры можно указать тендерную комиссию. Можно добавить предварительно созданную комиссию или создать новую. После публикации процедуры комиссию можно изменить.
Для того чтобы добавить созданную тендерную комиссию, необходимо нажать на кнопку «Выбрать существующую комиссию». В открывшемся окне, из списка созданных комиссий выбрать необходимую и нажать на кнопку «Выбрать»:
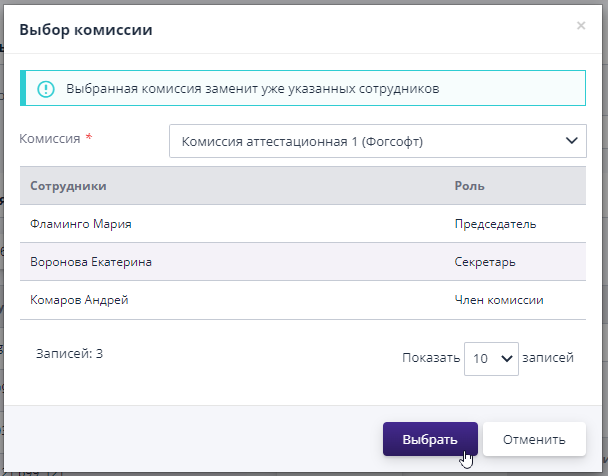 Добавить сотрудников можно обозначив их галкой в блоке «Сотрудники» с
левой стороны, после чего нажать на соответствующую кнопку
«Включить». В комиссию необходимо добавлять только тех сотрудников,
у которых есть роль «Член конкурсной комиссии». Председателем может быть
максимум один сотрудник, а секретарем и членом комиссии неограниченное
количество сотрудников:
Добавить сотрудников можно обозначив их галкой в блоке «Сотрудники» с
левой стороны, после чего нажать на соответствующую кнопку
«Включить». В комиссию необходимо добавлять только тех сотрудников,
у которых есть роль «Член конкурсной комиссии». Председателем может быть
максимум один сотрудник, а секретарем и членом комиссии неограниченное
количество сотрудников:
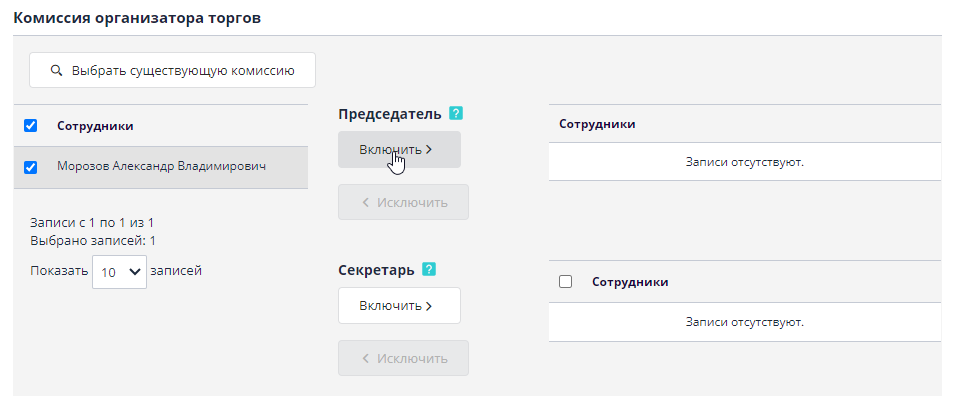
Если сотрудник добавлен по ошибке, тогда необходимо обозначить его в блоке «Сотрудники» с правой стороны и нажать «Исключить».
Заполнение данных лотов#
Каждая создаваемая торговая процедура должна содержать как минимум один лот. При создании процедуры с нуля по умолчанию система создает первый лот, который не заполнен никакими данными.
На вкладке «Лоты» доступны операции по работе с лотами: создание нового лота происходит по кнопке «Добавить»; удаление отмеченных лотов из списка по кнопке «Удалить», импорт и экспорт лотов по соответствующим кнопкам, и переход к редактированию данных лота по ссылке в его номере и наименовании:
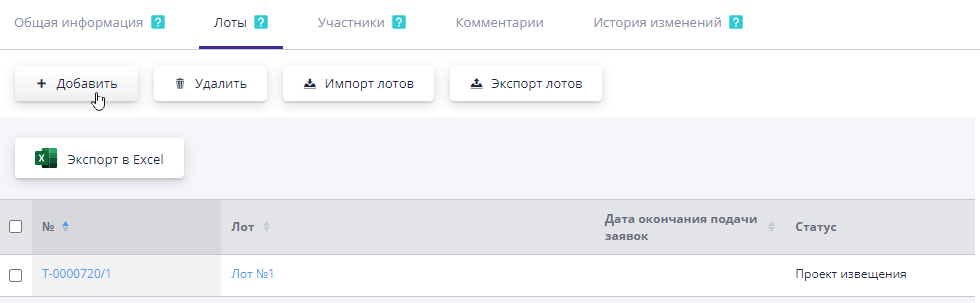
Редактирование и настройка лота#
Для перехода к редактированию данных лота следует на вкладке «Лоты» пройти по ссылке в названии или номере нужного лота.
Страница лота поделена на логические части:
Общая информация по лоту;
Настройки лота - задаются настройки по проведению торгов;
Позиции лота;
Критерии оценки - критерии, которые относятся именно к лоту;
Требования к документам участника - документы, которые будут запрошены в составе заявки на участие;
Документы лота - документы, с которыми необходимо ознакомиться участникам.
Общая информация по лоту#
В общей информации по лоту указываются данные, описывающие требования. Такие как:
Наименование лота - как правило, указывается конкретный предмет закупки или работ, по которым разыгрывается тендер;
Сведения об имуществе, его составе, характеристиках;
Тип НДС - указывается выбор с учетом НДС или без НДС;
Выбор победителя - указывается возможность выбора победителя по всему лоту или отдельно по каждой позиции;
Начальная цена - указывается цена лота;
Валюта - по умолчанию российский рубль;
Регион - указывается регион поставки товаров, выполнения работ или услуг.
Дополнительная информация - примечания, на которые также следует обратить внимание участникам.
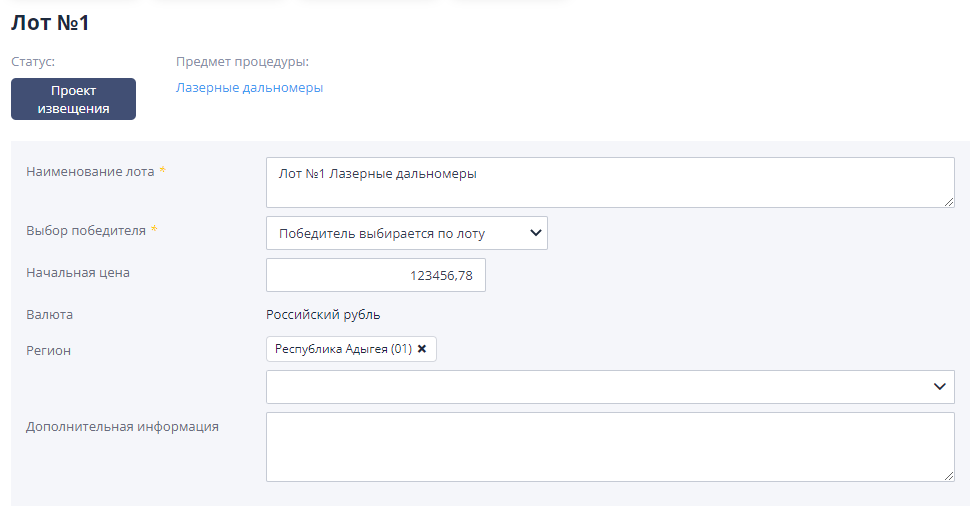
Критерии оценки#
Для лота необходимо задать критерии для оценки заявки участника. Критерии будут добавлены в состав заявки на участие в виде полей, которые будет предложено заполнить участнику при формировании заявки.
Критерии можно добавлять в процедуру по одному или группой. Используются те значения, которые предварительно были созданы в журнале «Критерии оценки» раздела «Организация торговых процедур». Если каких-то критериев не хватает для добавления в процедуру, следует добавить их в общий справочник критериев.
Добавление в процедуру происходит по кнопкам «Выбор критериев» (в списке нужные критерии отмечаются галками) и «Выбор группы критериев» (выбирается группа из выпадающего списка):
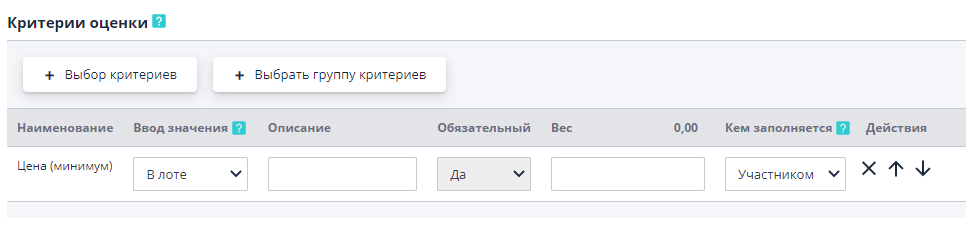
Добавленным критериям можно указать, по лоту или по позиции заполняется критерий в заявке.
Организатор может указать веса критериям, ввод значения которых будет происходить в лоте, для автоматического ранжирования допущенных заявок на странице подведения итогов. Вес можно указать только критериям, по которым возможно ранжирование, например по критерию с типом «Строка» ранжирования заявок происходить не может и у такого критерия поля для ввода не будет. В сумме указанные веса критериев должны равняться 100. Если веса не указать, тогда ранжирование будет происходить по дате подачи заявки на участие.
Кнопки «Стрелка вверх», «Стрелка вниз» и «Крестик» позволяют управлять критериями как элементами списка - менять порядок критерия в списке, удалять из списка.
При указании критериев необходимо соблюдать правила:
На уровне лота или позиции должен присутствовать минимум один критерий с типом «Цена».
Если на уровне лота задано несколько критериев с типом «Цена», тогда на уровне лота должен быть добавлен один критерий с типом «Сумма».
Если критерий с типом «Цена» задан на уровне позиции (один или несколько). Тогда на уровне позиции и на уровне лота должны быть заданы критерии с типом «Сумма» (по одному).
Если в позиции указано «Собственная спецификация», тогда обязательно добавить хотя бы один критерий на уровне позиций.
Для неценовых критериев (тип цена или сумма) можно регулировать обязательность заполнения критерия в заявке.
Документы участника#
В разделе «Требования к документам участника» можно задать, какие типы документов будут запрошены в составе заявки на участие. Документ можно добавить вручную по кнопке «Создать», «Выбрать типы документов» из журнала документов или «Выбрать группу документов»:
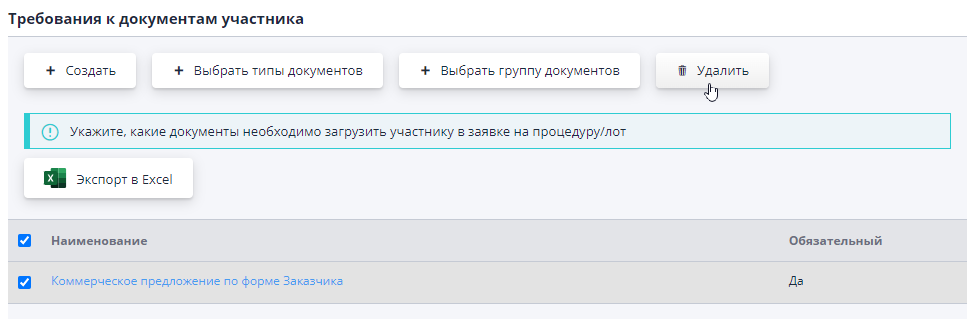
По умолчанию, все добавленные документы будут обязательны для загрузки в заявке. Чтобы это изменить, достаточно нажать на ссылку в названии типа документа и в открывшемся окне убрать галку «Обязательный»:
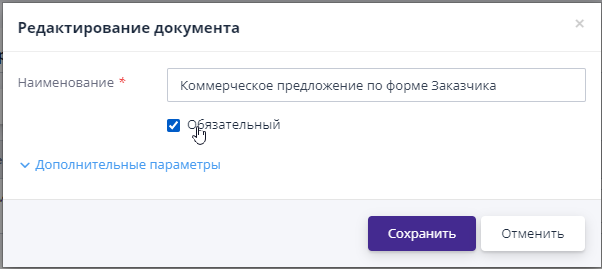
Если какие-то документы заявки относятся ко всем лотам одного торга, требование документа стоит указать на вкладке «Общая информация» процедуры.
Документы лота#
В лоте организатор может добавить документы, из которых участники смогут получить детальную информацию по конкретному лоту. Доступна загрузка документов с типом «Другой документ». При загрузке необходимо в обязательном порядке указать наименование загружаемого документа. Загрузка файла документа на площадку осуществляется по кнопке «Добавить» рядом с названием документа.
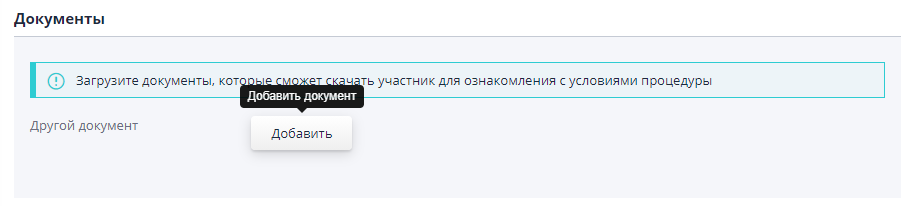
Перечень допустимых типов файлов для загрузки, будет указан на форме загрузки документа. Загрузка документа может быть выполнена одним из двух способов.
1-й способ: Нажать кнопку «Выбрать файлы для загрузки» и выбрать необходимые документы с ПК. Чтобы загрузить сразу несколько файлов, необходимо удерживать на клавиатуре клавишу Ctrl.
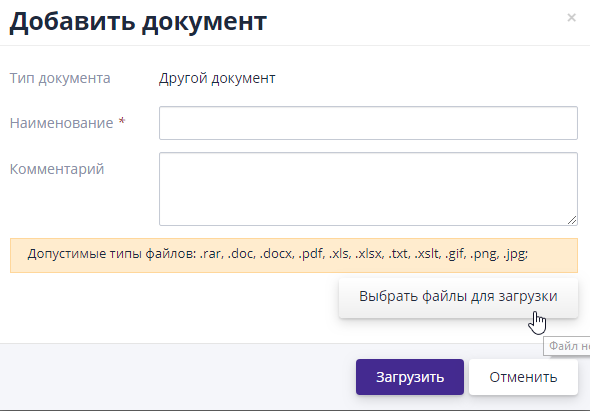
2-й способ: Документы можно перетащить на форму загрузки. Для этого необходимо выбрать нужный файл на ПК, зажать левую кнопку мыши и перетащить файл на форму.
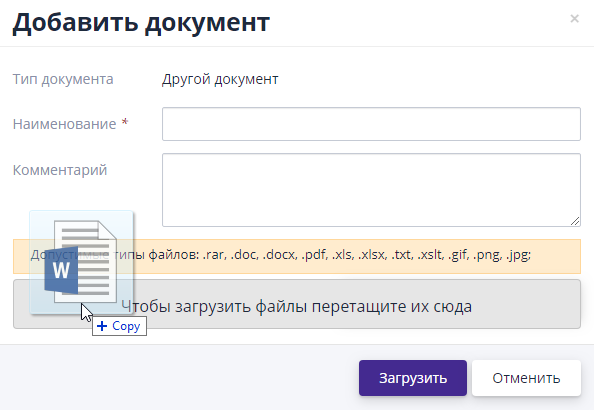
Для каждого загружаемого документа можно указать комментарий. Редактирование описания и удаление доступны через кнопки, расположенные справа от загруженного файла документа:
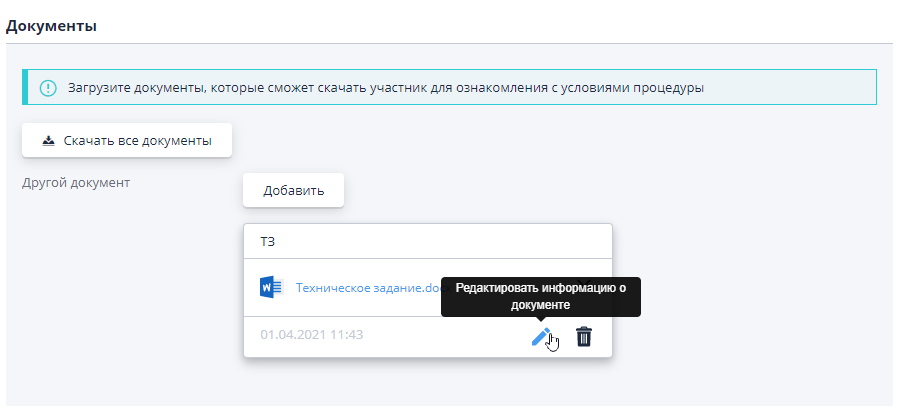
Максимально можно загрузить до десяти документов, максимальное суммарное количество файлов для загрузки - 100 штук (один документ может содержать несколько файлов документа).
Добавление нового лота#
Если в рамках одного тендера проводятся торги по нескольким лотам, дополнительные лоты можно добавить на вкладке «Лоты». Для этого достаточно нажать кнопку «Добавить». В результате чего будет создан новый лот.
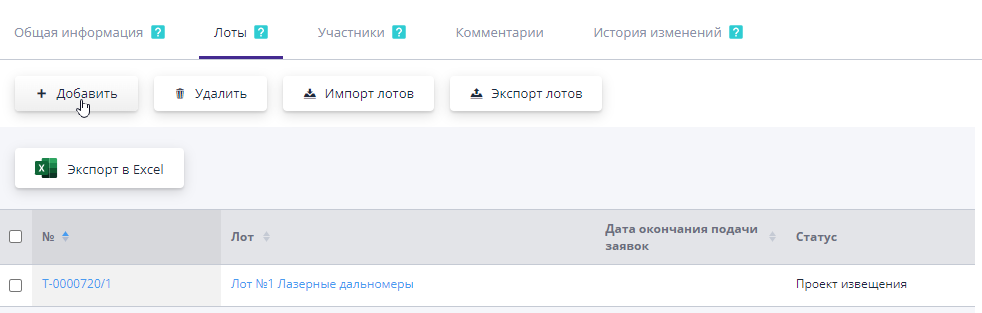
Заполнение данных лота происходит аналогично заполнению данных лота, созданного по умолчанию.
Копирование лота#
Для удобства создания лотов в рамках одного торга предусмотрена возможность копирования лота. Используется в том случае, если несколько лотов имеют схожую информацию, которая дублирует друг друга. Для копирования следует перейти на страницу лота в статусе проект извещения и нажать одноименную кнопку в верхнем меню действий:
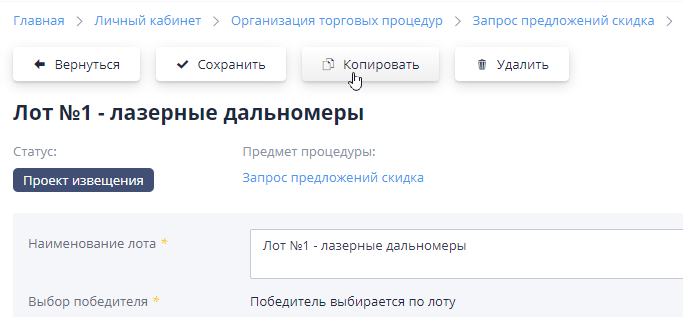
После копирования будет создан дубликат исходного лота с порядковым номером, который свободен в рамках торга. Редактирование копированного лота происходит аналогично редактированию созданного лота по умолчанию.
Импорт лотов#
В системе предусмотрена возможность импортировать лоты из файла Excel.
Для этого необходимо в торге заполнить информацию по одному лоту. Затем на вкладке «Лоты» поставить галочку напротив лота и нажать кнопку «Экспорт лотов»:
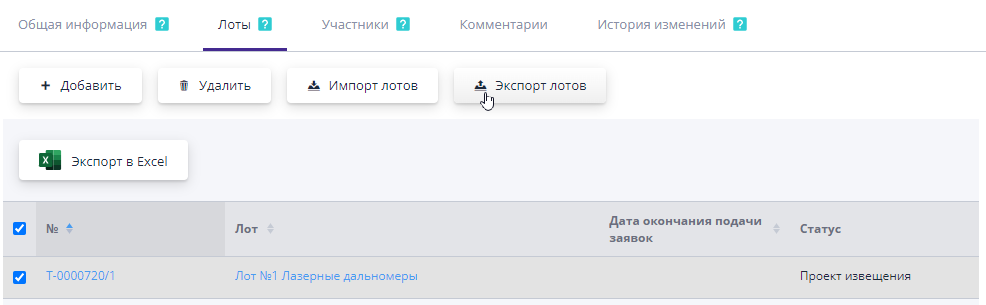
В открывшемся файле, по аналогии уже с заполненным лотом, следует добавить информацию о новых лотах и сохранить изменения.
Для импорта в торг, добавленных в файл лотов, на вкладке «Лоты» необходимо нажать кнопку «Импорт лотов»:
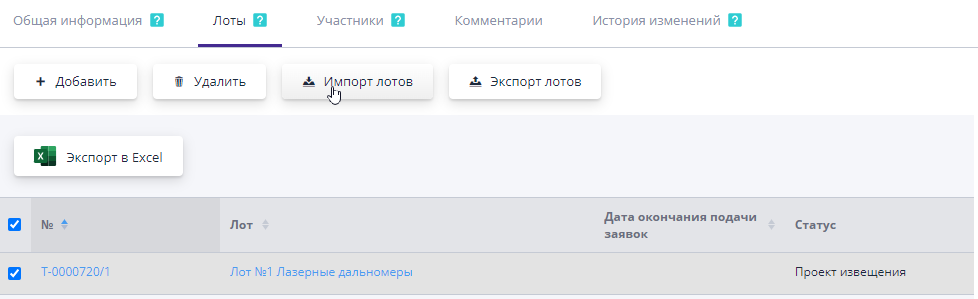
В открывшемся окне указать файл для импорта и нажать кнопку «Импортировать».
Приглашения на участие в торговых процедурах#
Если организатор торгов хочет уведомить своих поставщиков о публикуемом торге, он может предварительно создать приглашения на участие в торговых процедурах для участников. Работа с приглашениями осуществляется на вкладке «Участники» редактируемого торга.
Для создания приглашений используются два варианта:
Создание приглашения для аттестованных компаний на ЭТП;
Создание приглашения для зарегистрированной/ не зарегистрированной компании.
При нажатии на кнопку «Создать приглашения аттестованным компаниям» автоматически создадутся приглашения для поставщиков, которые аттестованы по соответствующим видам экономической деятельности, указанным на странице процедуры.
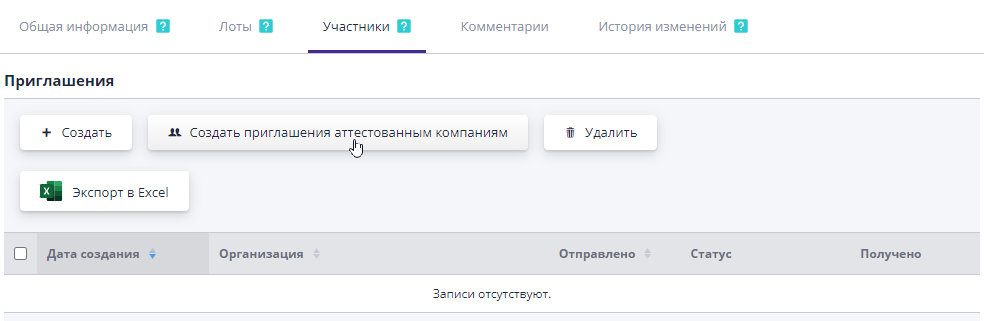
Для добавления приглашения компании необходимо нажать кнопку «Создать». Откроется страница для поиска компании среди зарегистрированных на площадке. Если по введенным данным не будет найдена организация, то приглашение отправится на указанный адрес электронной почты с предложением пройти регистрацию на площадке.
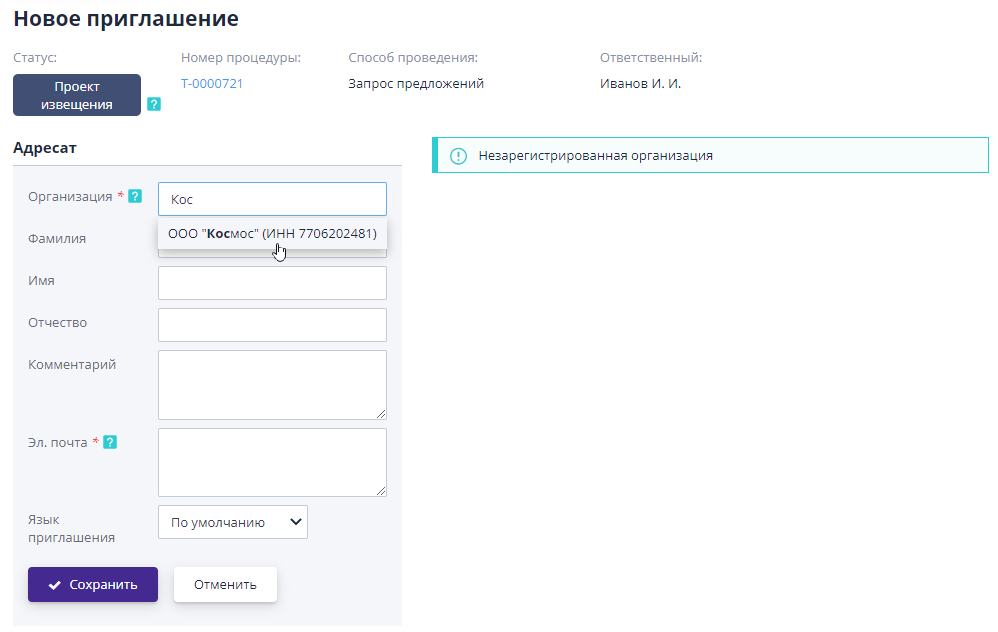
После сохранения приглашения, на вкладке «Участники» будут отображены все созданные приглашения по торгу.
Лишние приглашения можно удалить, отметив их в списке и нажав на кнопку «Удалить»:
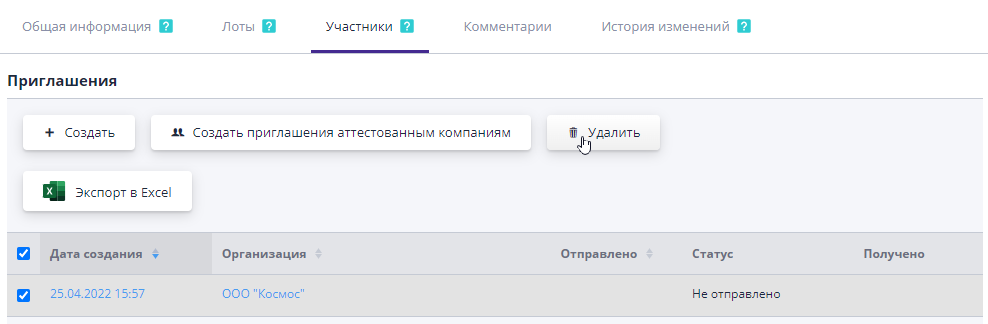
Также на вкладке отображаются сведения по статусам приглашений и заявок участников. Информация в таблице появляется после публикации торгов.
Комментарии#
Если в системе подключен функционал комментариев, то на вкладке «Комментарий» можно просмотреть все оставленные ранее комментарии или добавить новый комментарий.
Для добавления комментарий необходимо заполнить поле «Комментарий» и нажать на кнопку «Отправить»:
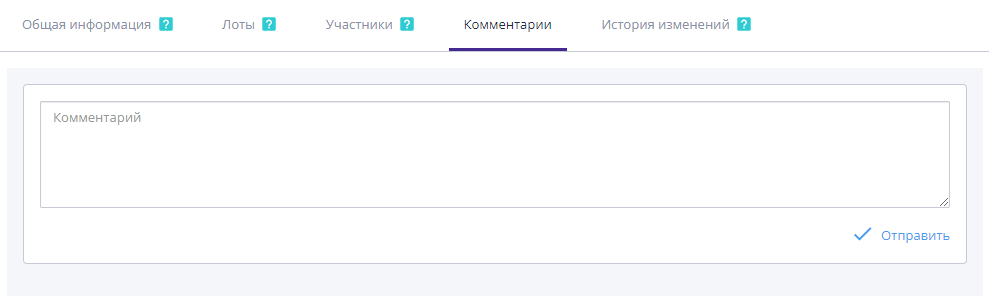
Для редактирования записи следует нажать на кнопку «Редактировать», для удаления - «Удалить».
История изменений по процедуре#
Организатору торгов доступен просмотр истории изменений по процедуре на одноименной вкладке. В таблице последовательно отображены даты и время смены статусов процедуры по этапам его проведения, а также пользователи, которые публиковали или вносили изменения.
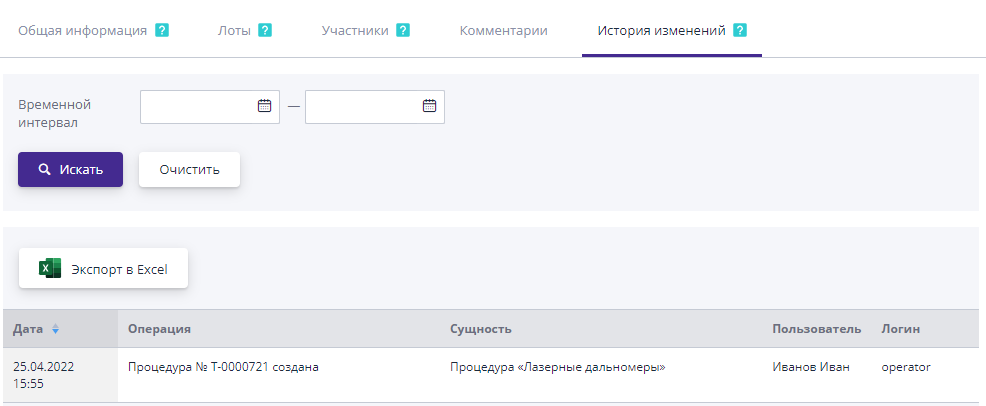
Публикация торговой процедуры#
Работа над заполнением процедуры доступна в любое время вплоть до её публикации. Чтобы найти процедуру в системе, которую необходимо опубликовать, следует перейти в раздел «Организация торговых процедур». Неопубликованная торговая процедура будет находиться в статусе «Проект извещения». Выставив фильтр поиска по статусу и части названия закупки, будет легко найти нужный торг:
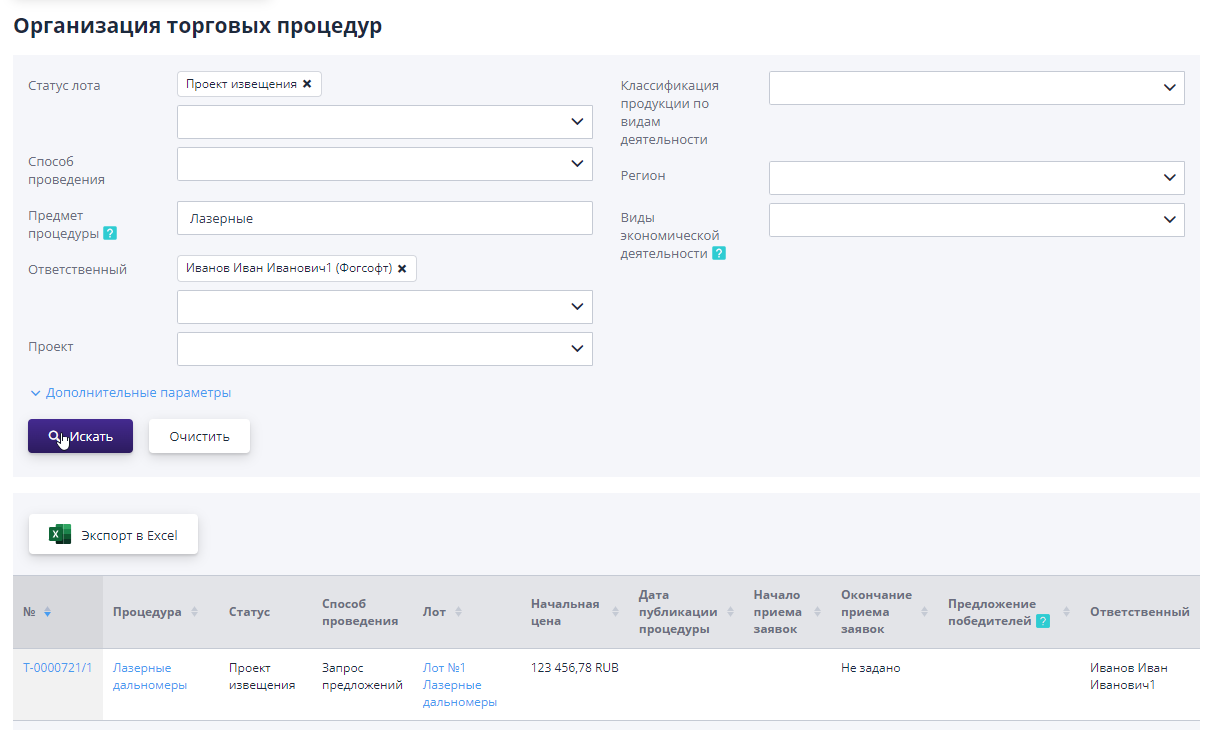
Перейти на страницу торговой процедуры можно по ссылке в наименовании процедуры. После перехода к процедуре будут доступны действия:
Опубликовать - завершает работу с черновиком торговой процедуры, и данные становятся доступны всем пользователям системы.
Сформировать извещение - позволяет сформировать файл документа «Извещения» на основе заполненных сведений.
Копировать - создает копию текущей процедуры с выбором информации, которая должна быть перенесена в новый торг.
Настроить связь с проектом - можно добавить, изменить или удалить связь с каким-либо проектом.
Удалить - удаляется все сведения о текущем проекте торгов.
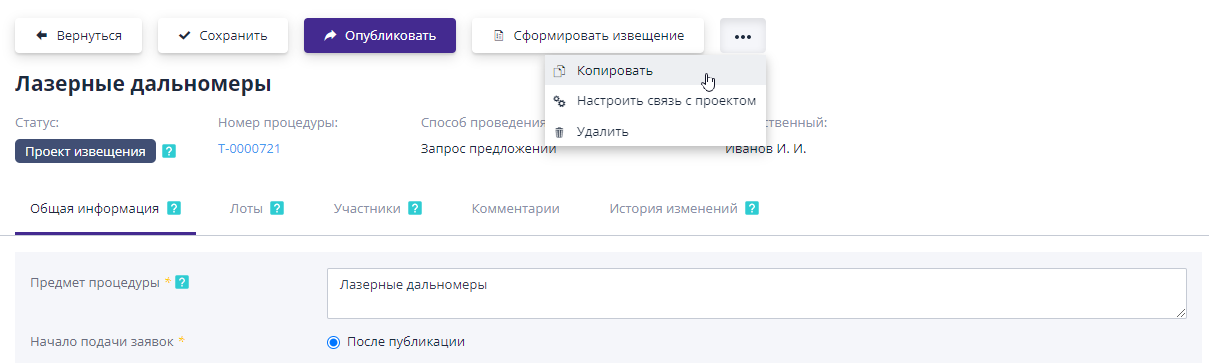
Публикация торговой процедуры будет доступна, если все её обязательные поля заполнены и документы прикреплены. Если каких-то сведений не хватает, система выдаст об этом предупреждение. После публикации торговая процедура перейдет в один из статусов (в зависимости от настроек) «Извещение опубликовано» или «Прием заявок».
Настройка связи с проектом#
Если в системе подключен функционал проектов, то в системе существуют возможность создания проектов. Проект объединяет в себя аттестации, торговые процедуры и договоры. Для того чтобы привязать процедуру к конкретному проекту или чтобы изменить существующую связь, необходимо нажать на кнопку «Настроить связь с проектом»:
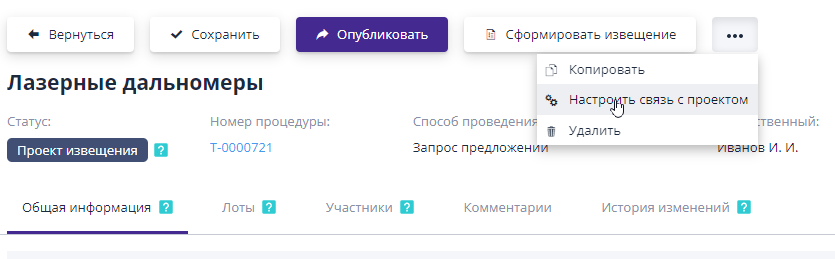
После чего в открывшемся окне выбрать нужный проект и нажать на кнопку «Подтвердить». Будет создана связь с проектом и это отразится на странице процедуры:
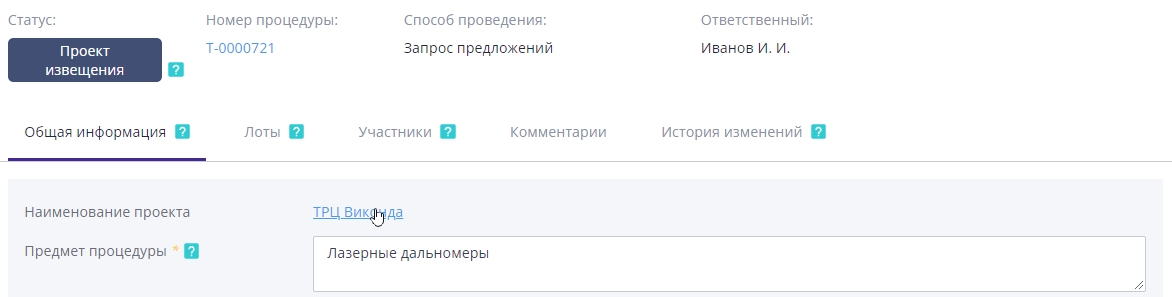
Прием заявок по торговой процедуре#
При наступлении даты начала приема заявок по торгу он перейдет в статус «Прием заявок», либо он перейдет в этот статус автоматически после публикации, в зависимости от настроек торга. Во время приема заявок участники могут подавать и отзывать свои заявки на участие по процедуре, а организатор может просматривать их и запрашивать дополнительную информацию при необходимости.
Сведения об участниках по всем лотам находятся на вкладке «Участники». Здесь можно посмотреть информацию по текущему статусу заявки участники и работать с приглашениями.
Заявки участников, блок «Контрагенты»#
В блоке «Контрагенты» представлена информация об участниках: их заинтересованности в участии, статусы заявок и приглашений.
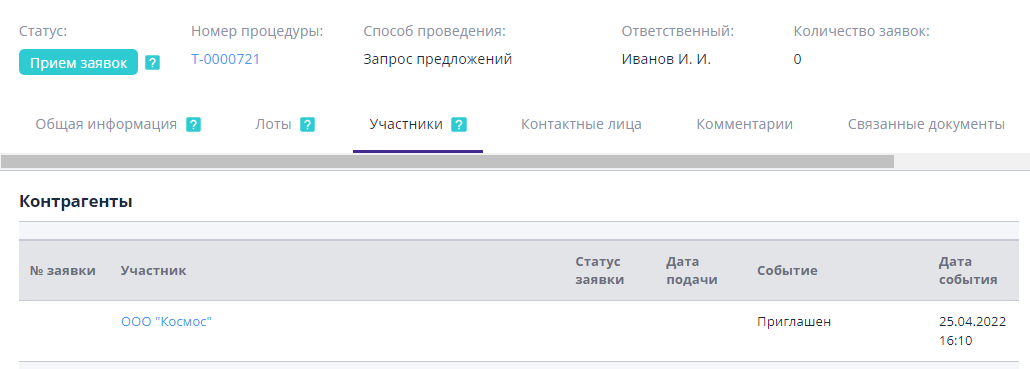
№ - столбец содержит номер и ссылку на заявку, поступившую от участника торгов.
Участник - отображается название компании участника и ссылка на страницу просмотра информации об организации.
Статус заявки - отображается статус заявки на участие с момента её создания контрагентом.
Дата подачи - дата подачи заявки на участие.
Рассмотрим подробнее работу с информацией по каждому столбцу.
Ссылка на заявку участника расположена в столбце «№» и «Статус заявки»:
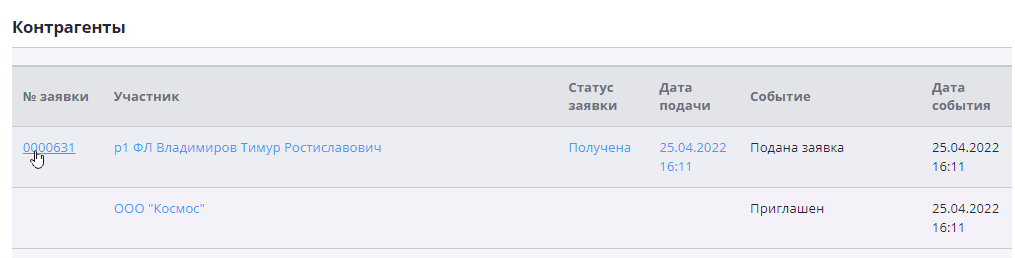
При переходе по ссылке, откроется заявка участника. Подробное описание работы с заявкой предоставлено в подразделе этой главы «Работа с данными поступившей заявки на участие».
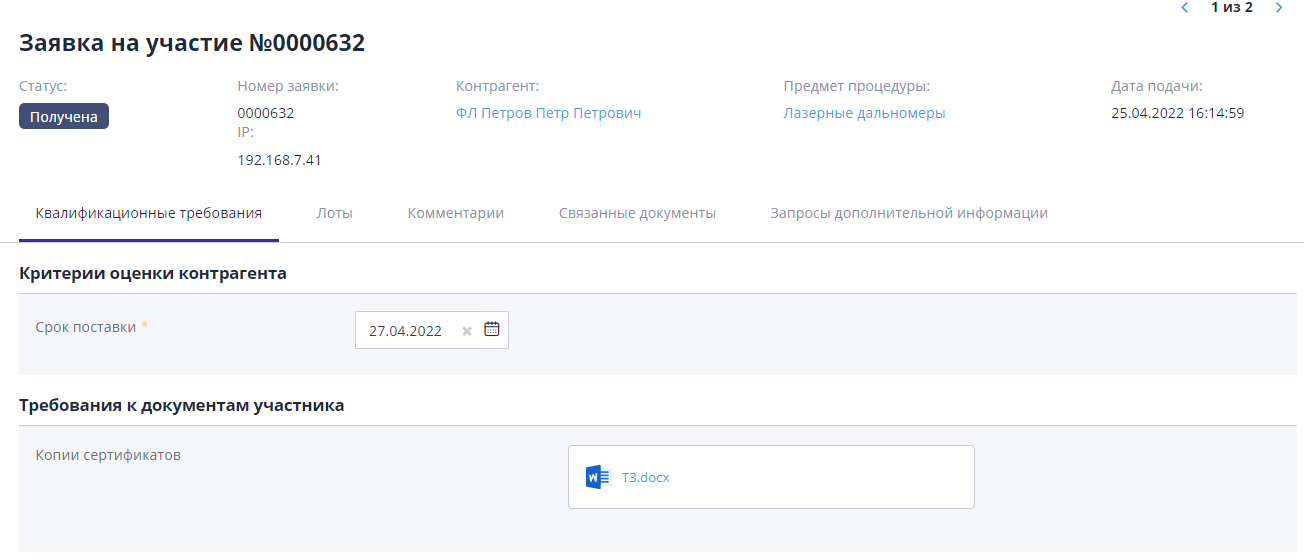
По статусу заявки можно определить, на каком этапе работы с заявкой находится участник:
Получена - участник подал заявку на участие и ждет начала торгов.
Требуется внесение изменений - участнику необходимо актуализировать заявку после публикации изменений в торговой процедуре.
Столбец «Участник» содержит ссылку на просмотр информации об организации участника:
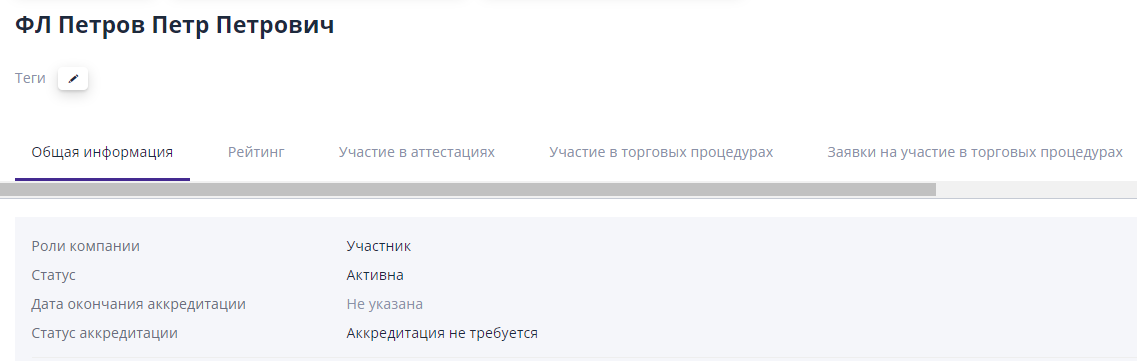
Столбец «Дата события» отображает время последнего события.
Работа с данными поступившей заявки на участие#
В ходе приема заявок организатор может ознакомиться с поданными заявками от участников.
Просмотр данных поступившей заявки, запрос дополнительной информации#
Переход к просмотру конкретной заявки осуществляется по ссылке в столбцах «№», «Статус заявки» или «Дата подачи» таблицы «Контрагенты» на вкладке «Участники».
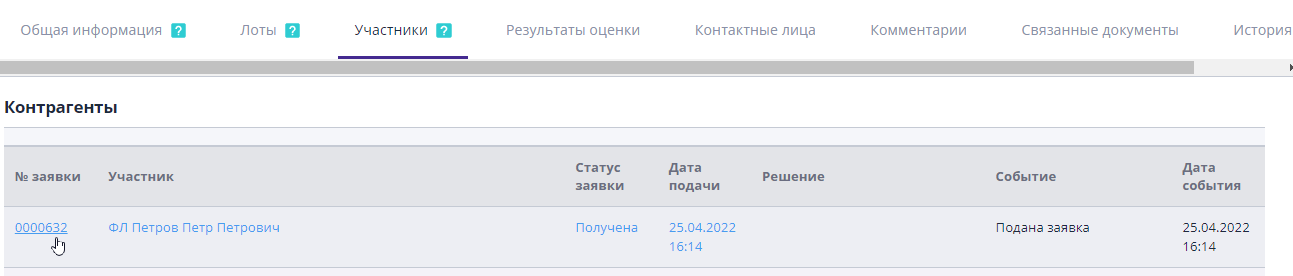
Заявка поделена вкладками на логические части.
Вкладка «Квалификационные требования» - содержит сведения, запрашиваемые в целом по процедуре. К ним относятся критерии оценки и документы.
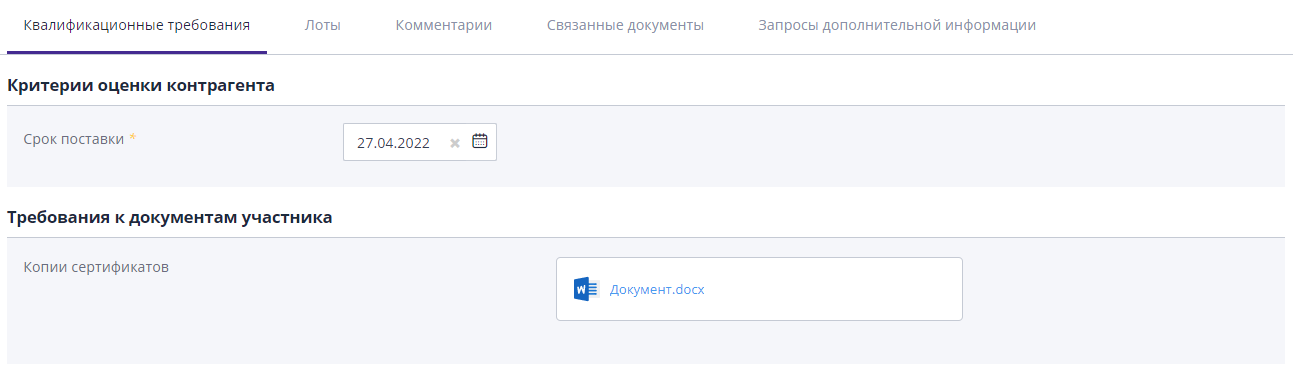
Вкладка «Лоты» - отображает предложения участника по каждому лоту. Лоты в заявке имеют пометки: «Участвую» или «Не участвую», в зависимости от наличия предложения по нему. Между лотами можно переключаться по вкладкам слева. В центре страницы отобразятся сведения с коммерческим предложением по выбранному лоту:
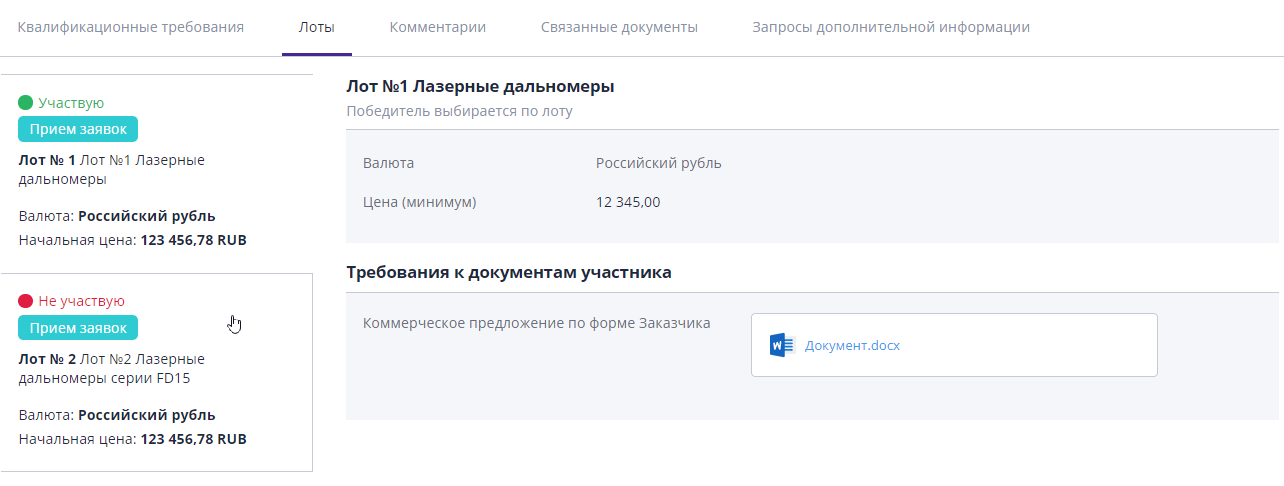
При просмотре предложения по лоту отображаются предложения участника по каждой заинтересовавшей его позиции либо предложение по лоту в целом. Отображение информации зависит от того куда были добавлены критерии - на уровне позиции или на уровне лота.
Если по позиции было разрешено предоставление аналогов вместо оригинала, участник может указать другие спецификации по позиции. В этом случае они будут отображаться в качестве подпункта основной позиции:
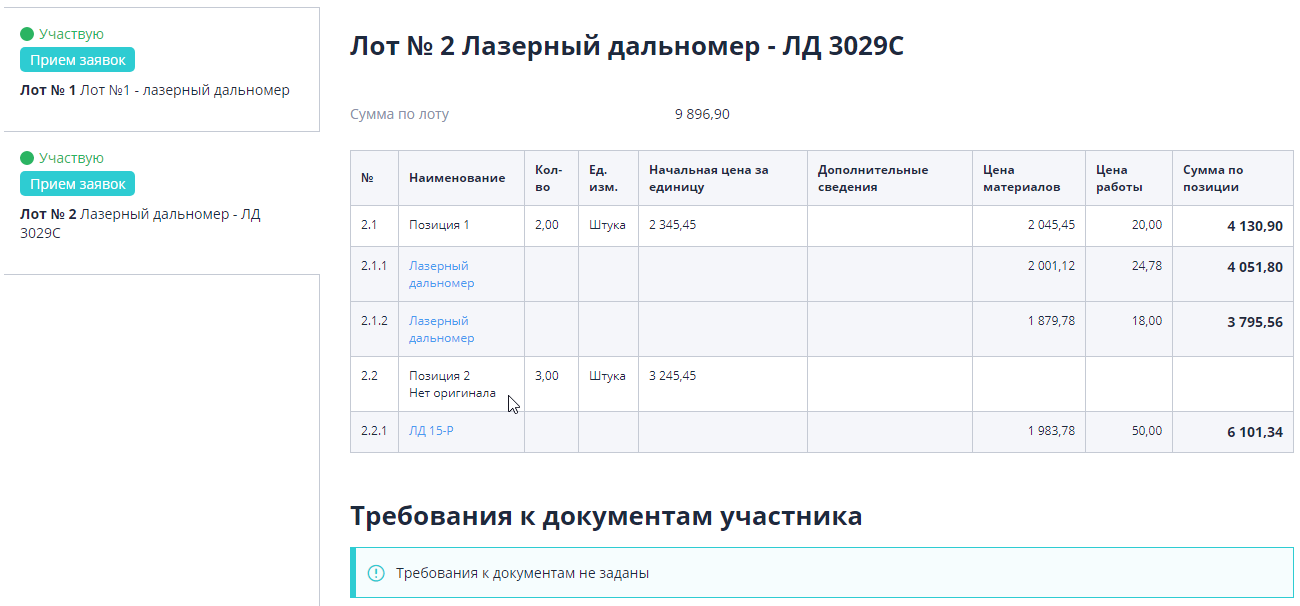
Так же аналоги в таблице можно распознать по их порядковому номеру. Ссылка в наименовании открывает на просмотр информацию о спецификации:
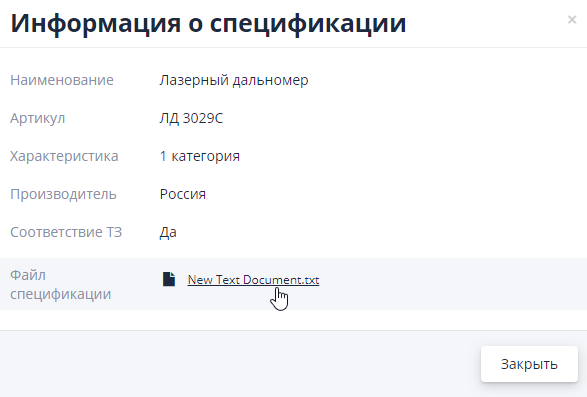
На вкладке «Комментарий» можно просмотреть все оставленные ранее комментарии или добавить новый комментарий по заявке.
Вкладка «Связанные документы» содержит все документы из раздела «Документооборота», относящиеся к данной заявке.
Вкладка «Запросы дополнительной информации» используется в случае, когда по заявке есть замечания, требуется уточнение каких-либо сведений или требуется предоставление дополнительных подтверждающих документов. Для создания такого запроса необходимо воспользоваться кнопкой «Запросить дополнительную информацию»:
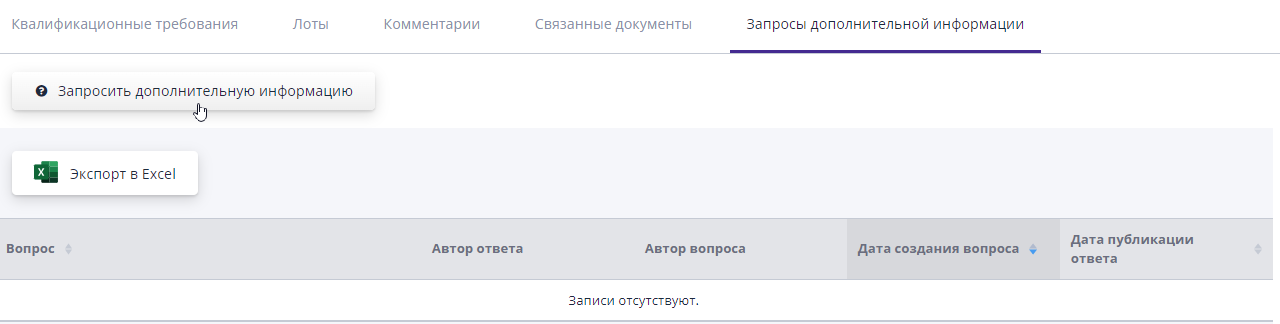
Откроется форма для ввода вопроса. Запрос будет направлен участнику по нажатию на кнопку «Отправить»:
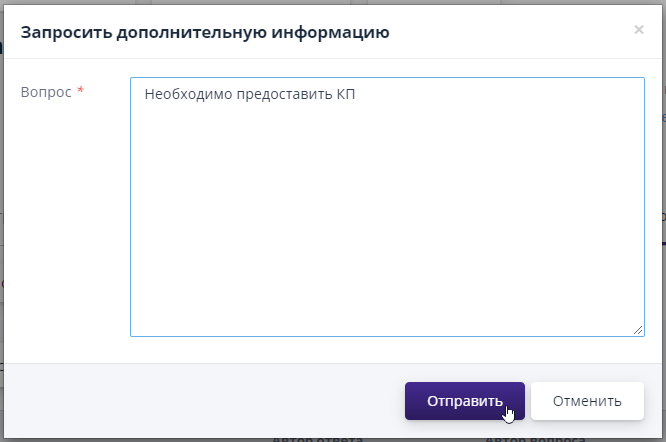
При отправке участником ответа на запрос, организатору придет уведомление с темой письма «Ответ на запрос дополнительной информации по заявке участника». При переходе по ссылке из письма, можно будет ознакомиться с ответом:
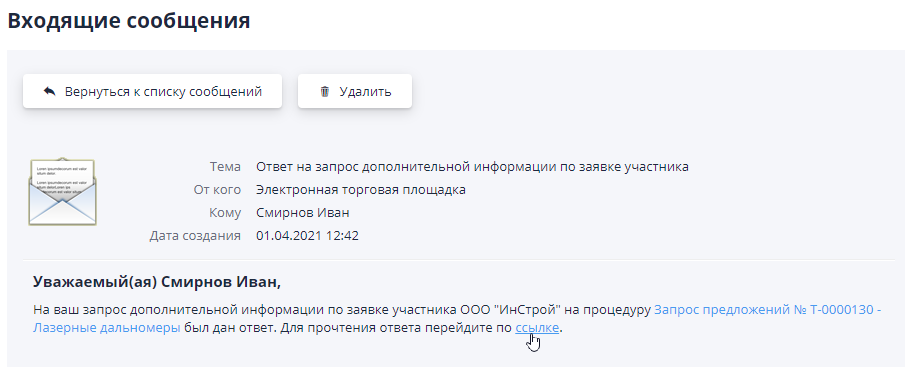
На открывшейся странице можно будет ознакомиться с ответом участника и скачать приложенные документы:
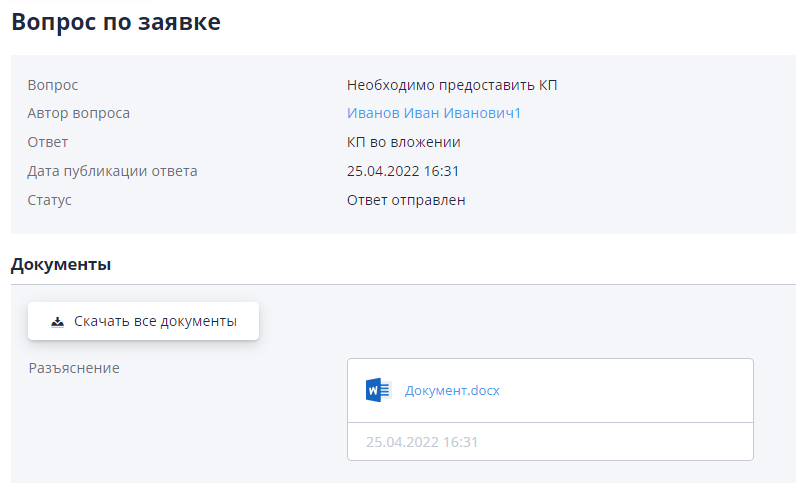
Количество запросов разъяснений не ограничено. Все они доступны для просмотра в таблице на вкладке «Запросы дополнительной информации» в каждой заявке. Просмотр ответа по конкретному запросу доступен по ссылке в столбце «Вопрос»:
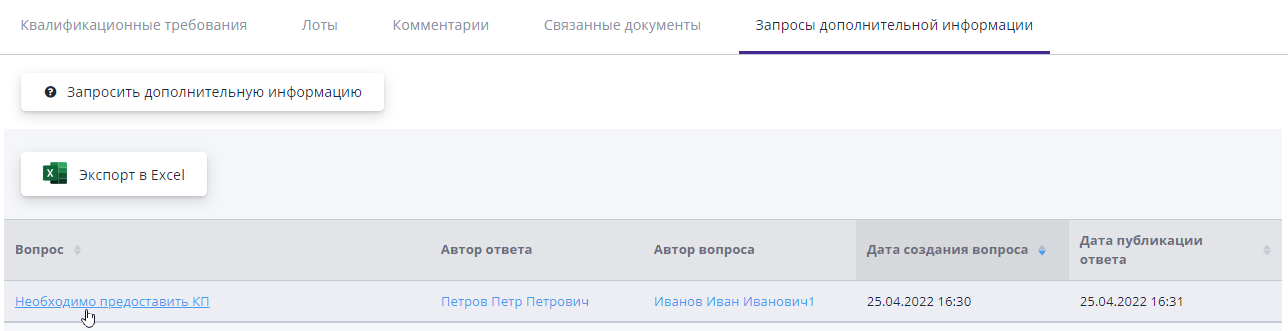
Сравнение поступивших заявок#
По кнопке «Сравнить заявки» в торговой процедуре можно провести сравнение сведений, указанных во всех поданных заявках на участие.
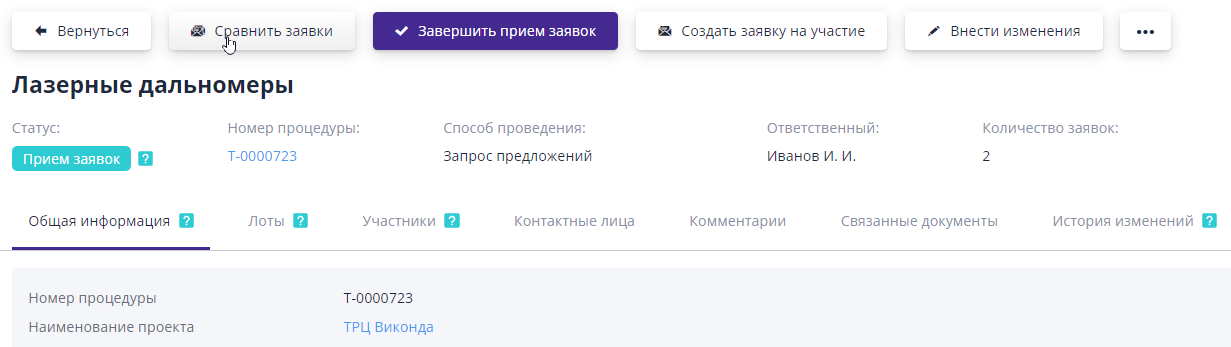
На странице сравнения заявок подготавливается сравнительная таблица по заданным организатором параметрам и фильтрам.
Отображение информации в таблице можно регулировать при помощи параметров, указанных в фильтрах. Настройки отображаются при раскрытии ссылки «Параметры визуализации и фильтрации»:
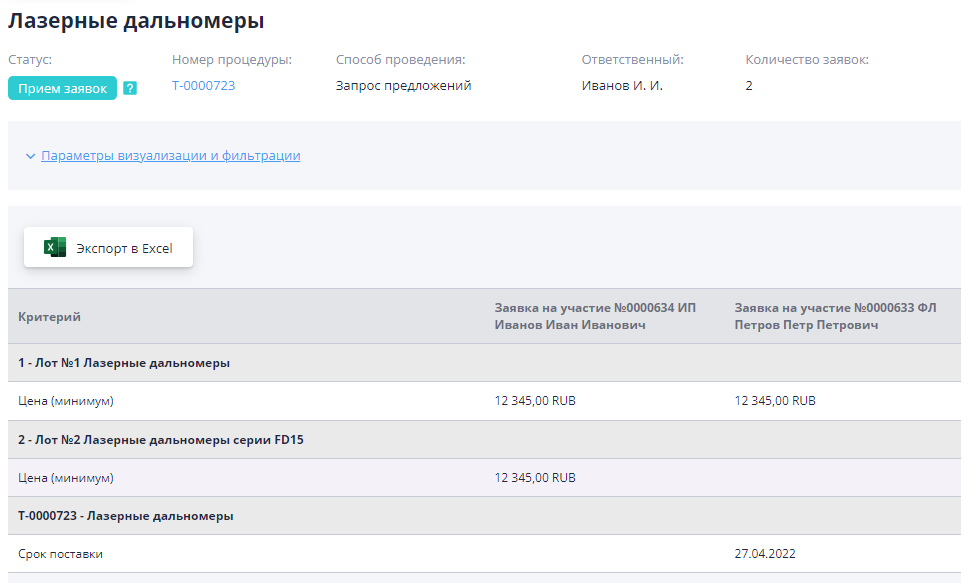
В параметрах можно регулировать следующие данные:
Выбор элементов для анализа;
Выбор участников и критериев для сравнения;
Выбор стадии для анализа;
Параметры визуализации.
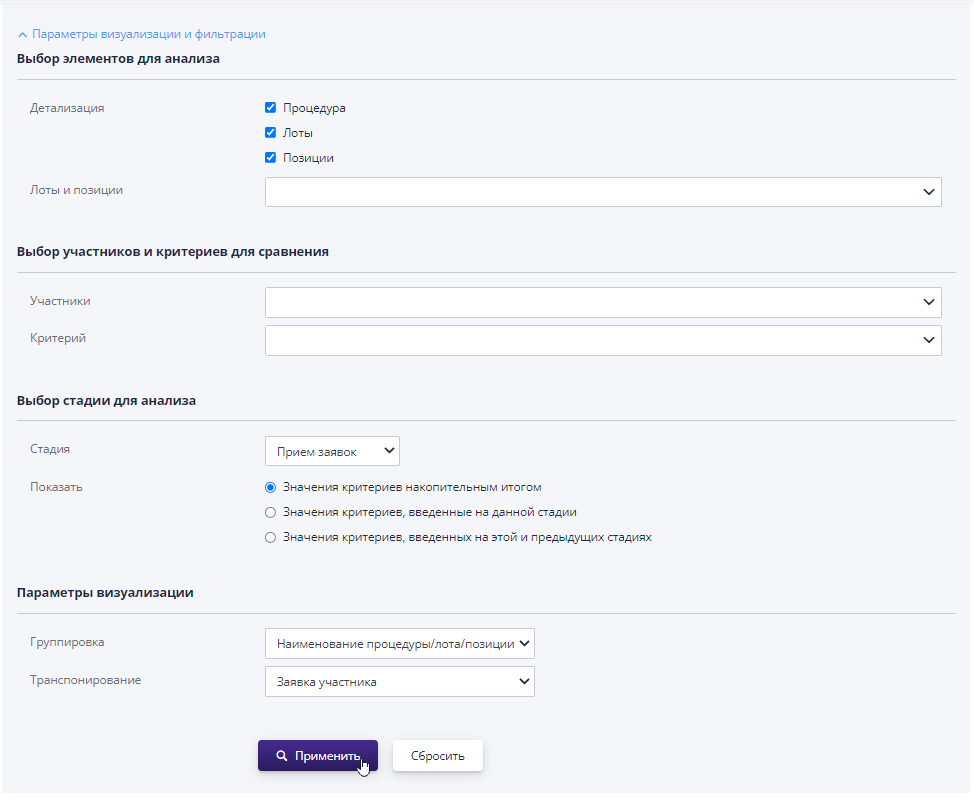
Рассмотрим подробнее каждый из настраиваемых параметров.
Выбор элементов для анализа.
В качестве параметра детализации можно выбрать процедуру в целом, лоты или позиции. Элементы могут быть отображены как поодиночке, так и все сразу. Выбранные параметры выводятся в таблицу сравнения.
Также из справочника можно выбрать конкретный элемент, по которому будут показаны критерии заявки (конкретный лот или позиция лота).
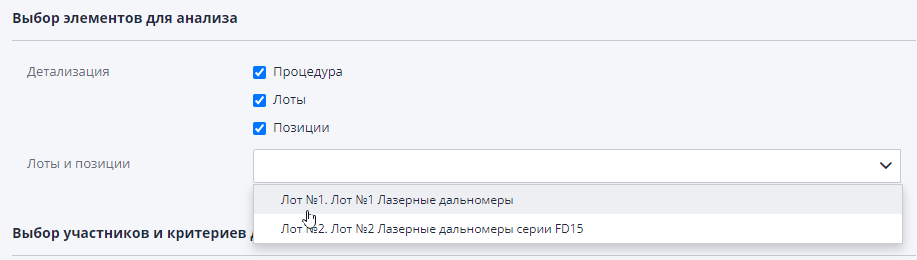
Выбор участников и критериев для сравнения.
В списке участников можно выбрать только те компании, которые подали заявку на участие в торге.
Аналогично формируется список критериев.

Выбор стадии для анализа.
На этапе приема заявок для выбора доступна только она. Но далее в качестве стадии также можно будет выбрать этапы переторжек.
Если стадий по процедуре было несколько, можно указать какие значения по ним выводить для сравнения
Значения критериев накопительным итогом - показывает критерии со всех этапов, изменения по ним.
Значения критериев, введенные на данной стадии - показывает критерии только с одной стадии, выбранной в предыдущей настройке.
Значения критериев, введенных на этой и предыдущих стадиях - показывает критерии с текущей выбранной стадии и со стадий, которые проводились до нее.
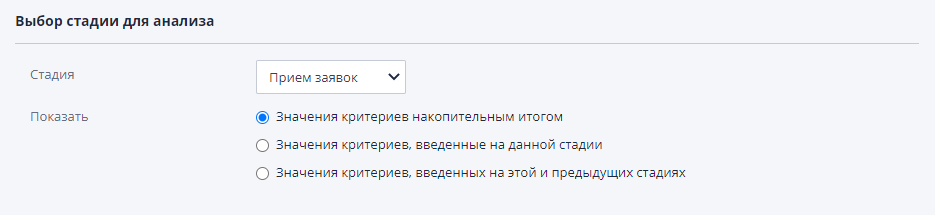
Параметры визуализации.
Значения этих фильтров совпадают и задают значения для строк (группировка) и столбцов (транспонирование).
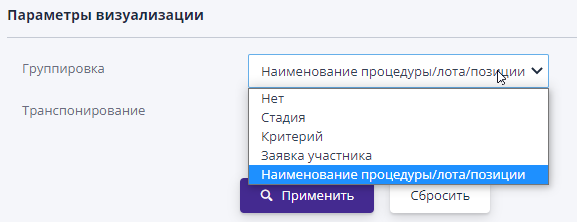
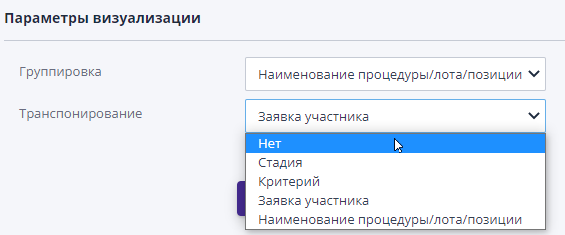
Рассмотрим на примере конкретных выбранных параметров. Выберем группировку по предложениям участника, а транспонирование по критериям. Получаем в итоге таблицу, сгруппированную строками по наименованию позиций закупки в рамках поданной заявки от одной компании. По столбцам же отображаются критерии, запрашиваемые в рамках закупки.
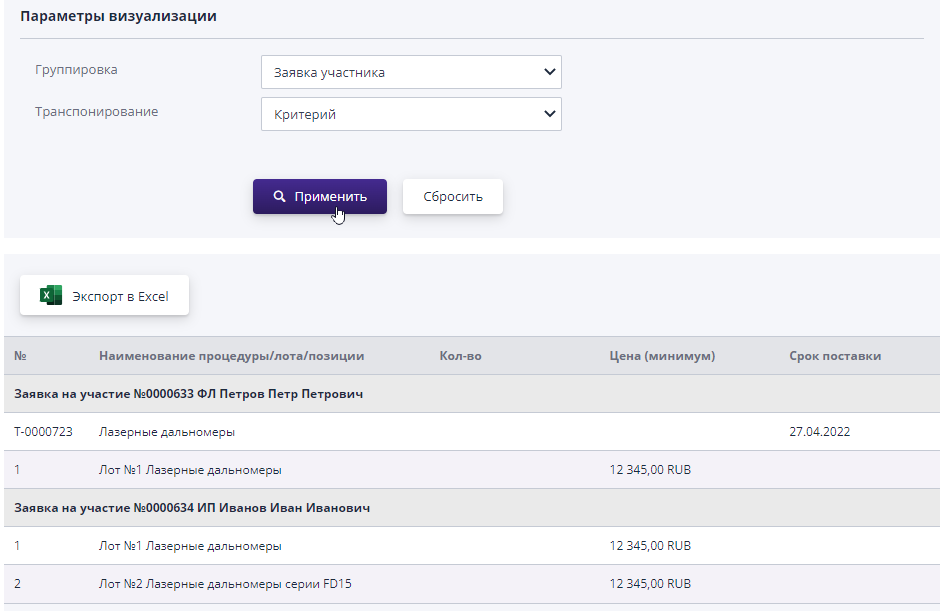
Таблица с выбранными параметрами формируется при нажатии кнопки «Применить». Вернуться к параметрам по умолчанию можно по кнопке «Сбросить».
Сравнение заявок доступно на любом этапе проведения торгов и работает одинаково. Доступные значения в фильтрах поиска зависят от конкретного торга и его стадии проведения.
Раздел «Приглашения»#
Если на этапе проекта извещения были созданы приглашения, они автоматически отправятся участникам после публикации торгов, и перейдут в статус «Отправлено».
Создание приглашений аналогично их созданию на этапе проекта извещения (смотреть Раздел «Приглашения на участие в торговых процедурах»). Но при работе с приглашениями на этапе приема заявок появляются дополнительные опции.
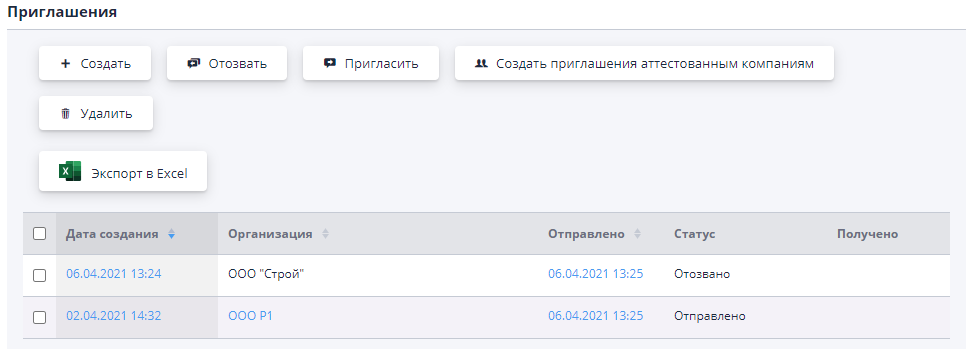
Для создания приглашений доступны два варианта: создание приглашения для зарегистрированной и не зарегистрированной компании (не аттестованной на площадке организатором).
При нажатии на кнопку «Создать», откроется страница для поиска компании среди зарегистрированных на площадке. Если по введенным данным не будет найдена организация, можно ввести сведения для формирования приглашения вручную. В этом случае приглашение отправится на указанный электронный адрес с предложением пройти регистрацию на площадке.
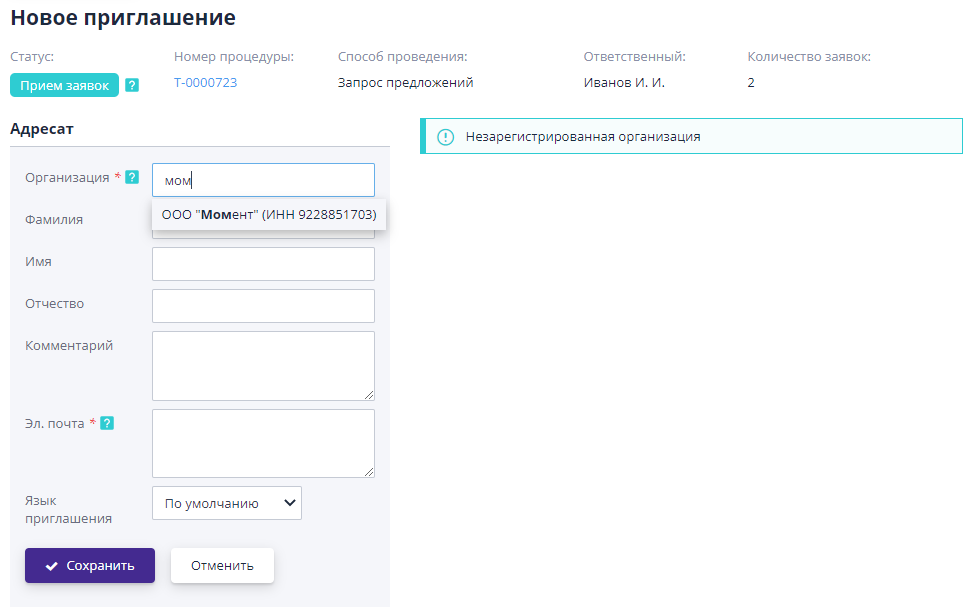
После сохранения приглашения, оно добавится в таблицу с ранее созданными приглашениями.
Ошибочно созданные приглашения можно удалить, отметив галкой в списке всех приглашений и нажав кнопку «Удалить»:
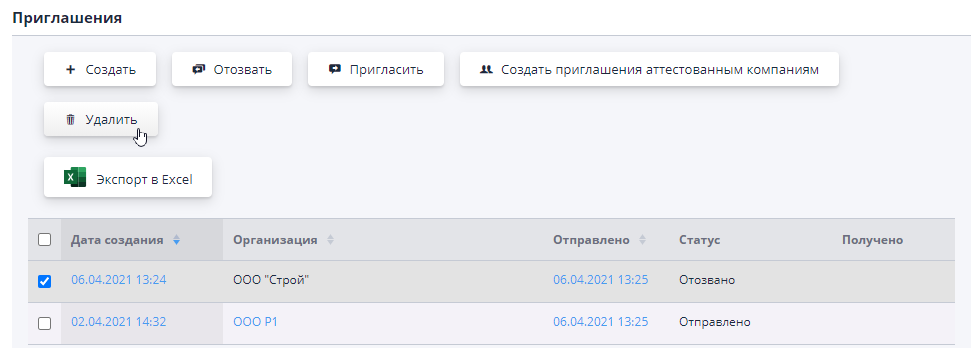
Еще не отправленные приглашения или отозванные приглашения можно отправить, отметив их в таблице галкой и нажав кнопку «Пригласить»:
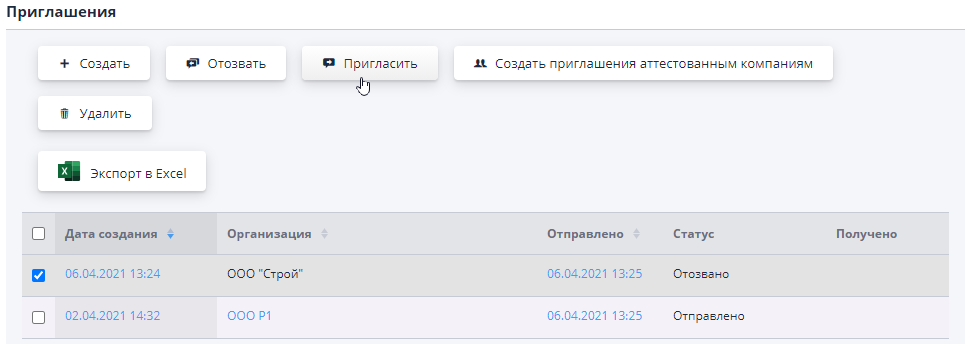
Если приглашение было отправлено организации ошибочно, его можно отозвать, отметив в таблице и нажав одноименную кнопку:
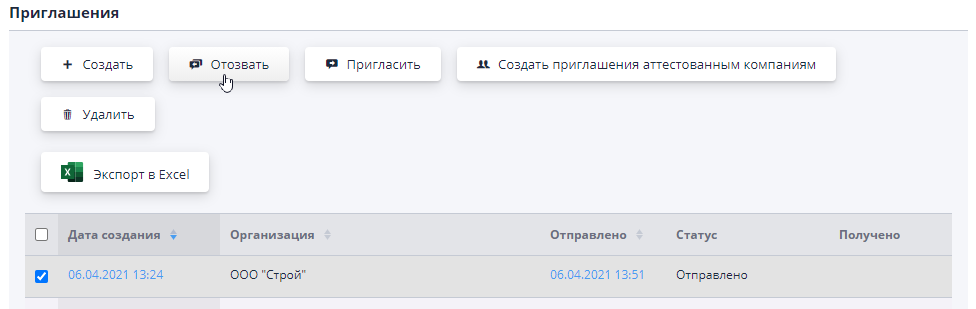
Работа с приглашениями доступна организатору до окончания приема заявок по процедуре.
Раздел «Квалификация участников»#
В блоке «Квалификация участников» отображается сводная таблица по критериям процедуры, которые заполнили участники в составе заявки на участие. Если по какому-то из критериев необходимо провести уточнение, следует перейти в заявку участника и запросить дополнительную информацию.